忘れないで!Googleオプティマイズ導入後の自分のアクセス除外設定

Googleオプティマイズをサイトに導入した後にアナリティクスを開くと、
「あれ?PVが増えてる〜!?」
「いきなり今までの倍以上になってる!?」
こんな現象が起きて喜んでいるあなた!
残念ですが、その PV(ページビュー)数は間違っている可能性があります。
・・・
え〜!?
と残念な気持ちはよ〜くわかります。
本当に残念ですが、そのままでは間違ったアクセス数のままサイト解析を行うことになるので要注意!
この記事では、正確なアクセス解析を行うために必要な、オプティマイズ導入後に絶対にやっておきたい自分のアクセスを除外する設定方法について解説します。

難しくないよ! サクッと真似すれば自分のアクセスは除外できますっ!
まずは確認! 自分のアクセスを除外する設定やった?
あなたは、オプティマイズをサイトに導入したあとに、[keikou]自分のアクセスを除外する設定[/keikou]をしましたか?
していない場合は、残念ながらあなたのアクセスもカウントされています。
設定している場合は・・・
\おめでとうございます!/ アクセスアップですね ワーイワーイ !
Googleオプティマイズをサイトに導入したら、忘れちゃいけないのが[keikou]自分のアクセスを除外する設定[/keikou]です!
この設定をうっかり忘れていると、あれよあれ!
あなたが記事を書いている時のアクセスもちゃっかりカウントされてしまいます。

私も最初、うっかり忘れていて見事に自分のアクセスがカウントされPV祭りが開催されましたよ・・・トホホ
[topic color=”black” title=”用語説明”]
何度か出てきたPVという言・・・一体なんですか? というあなたへ
PV = ページビュー数
ページビュー数とは、あなたのブログがどのくらい見られているのかを表した数字です。
[/topic]
というわけで、正確なアクセス解析を行うためにも、今回の設定は超重要です。
なぜ自分のアクセスがカウントされるようになったのか?
以前は自分のアクセスはカウントされなかったのに、オプティマイズを導入したらカウントされ始めた。
この現象は、プラグイン【All in one SEO Pack】を使ってGoogleアナリティクスのトラッキングIDを設置している場合に起こります。
【All in one SEO Pack】にトラッキングIDを設置する際、下図のように[トラッキングからユーザーを除外]という項目が表示されます。
[aside type=”boader”]

[/aside]
ここで、[Administrator]にチェックを入れて入れば、管理者としてワードプレスにログインしているときはアクセスが除外されます。
Googleオプティマイズを導入すると、アクセスカウントの重複を避けるため、【All in one SEO Pack】に設置していたアナリティクストラッキングIDは削除します。
(オプティマイズの設定方法は別途記事作成予定)
そのため、それ以外の方法で自分のアクセス除外設定をしてあげないと、記事を書いているときの自分のアクセスもカウントされてしまうんです。
アナリティクスで自分のアクセスを除外する方法
自分のアクセスを除外する方法はいくつかあります。
[enclose color=”#fce4d6″]
- IPアドレスで除外する
- WordPressでログインしている場合にカウントを除外する
- Googleアナリティクス オプトアウト機能を使って除外する
[/enclose]
この3つが初心者さんでも簡単に設定できる方法です。
この中で、オプティマイズを導入している場合におすすめの方法は、
1 IPアドレスで除外する
方法です。
2 WordPressでログインしている場合にカウントを除外する
は、テーマヘッダーにGoogleアナリティクスコードを追加する必要があり、テーマが更新されると再設定が必要です。
また、HTMLコードに慣れていない初心者さんにとっては、コード追加時に誤って消してはいけないコードを削除するなどミスってしまうと大変です。
3 Googleアナリティクス オプトアウト機能を使って除外する
は一番簡単な設定方法ですが、オプティマイズが正常に動作しなくなるため今回はおすすめしません。
(この理由については、別途記事を書きますね!)
というわけで今回は、IPアドレスによる自分のアクセス除外設定方法について解説してます。
IPアドレスで自分のアクセスを除外する設定方法
この設定は、Googleアナリティクスの管理画面で行います。
手順1. 除外したい場所で使っているIPアドレスを調べる
まずは、自宅や職場で使っているルータのIPアドレスを調べましょう。
[topic color=”black” title=”用語説明”]
- ルータ = パソコンやスマホをインターネットに繋げてくれている機械のこと
- IPアドレス = インターネットの利用契約をしている会社から自動で割当てられる数字
[/topic]
IPアドレスは、下記URLをクリックしてもらうと簡単に調べることができます。
⇒ https://www.cman.jp/network/support/go_access.cgi
IPアドレスを調べたら次に進みましょう。
上記URLの画面は閉じずにそのままで!
後ほどIPアドレスの入力が必要になります。
手順2. Googleアナリティクス内の設定
あなたのGoogleアナリティクスにログインしてください。
アナリティクスの管理画面を開きフィルタをクリックして次に進みます。
[imgshadow]

[/imgshadow]
フィルタを作成します。
赤枠で囲んである[フィルタを追加]をクリックして次に進みます。
[imgshadow]
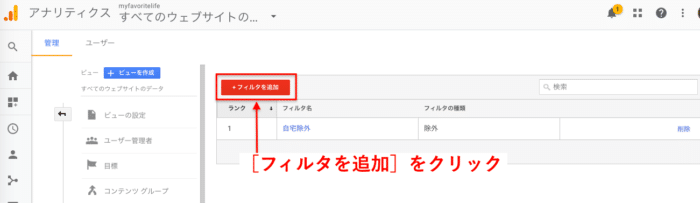
[/imgshadow]
フィルタ情報を入力します。
[imgshadow]
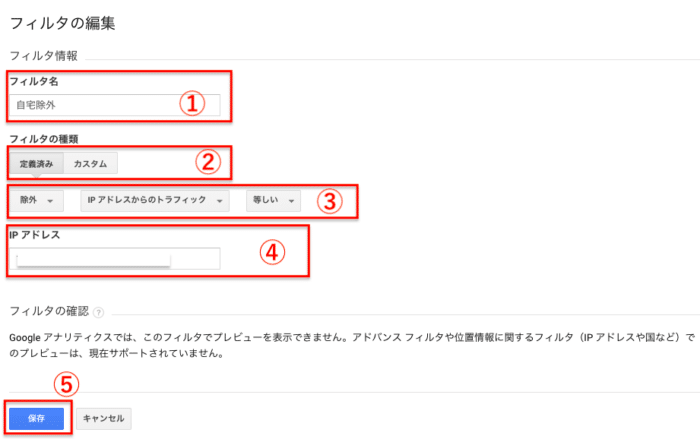
[/imgshadow]
| 設定1 | フィルタ名を決める。(自宅除外・職場除外など自分がわかればOK) |
| 設定2 | [定義済み]のままでOK |
| 設定3 | 上図と同じになるようにリストから選択する。
[除外][IPアドレスからのトラフィック][等しい]を表示させる。 |
| 設定4 | 手順1で調べた除外したいIPアドレスを入力する。(手順1へ戻る) |
| 設定5 | [保存]をクリックして設定完了! |
以上でIPアドレスの除外設定終了です!

ねっ? 簡単だったでしょ?
IPアドレスで除外する際の注意点
簡単に設定できるIPアドレスのアクセス除外設定ですが、IPアドレスが変わることもあるので注意が必要です!
[enclose color=”#fce4d6″]
- 停電になった
- ブレーカーが落ちた
- ルータを再起動させた
- ルータを変えた
[/enclose]
上記のような場合は、IPアドレスが変わる可能性があります。
その際は、IPアドレスを調べ直し、Googleアナリティクスのフィルタを再設定してください。
まとめ
今回は、Googleオプティマイズを導入後にアナリティクスのPV数が増えた時の対象法について解説しました。
IPアドレスの除外設定は初心者さんでも簡単にできます。

「オプティマイズ使い出したらPVが増えた〜」というあなた!
オプティマイズを導入後は、自分のアクセスを除外する設定を必ず行ってくださいね。
